在Win7操作系统中创建还原点后,当电脑出现故障时即可使用win7操作系统自带的系统还原功能,将电脑恢复到某一个正常的状态,下面为大家介绍下具体的操作步骤
8 P' h( L. O2 B6 r8 H( d% ^. } -
( b: @" H7 e& S7 |& G- c4 o- G 在Windows 7操作系统中,创建还原点后,如果电脑出现故障,即可使用Windows XP操作系统自带的系统还原功能,将电脑恢复到某一个正常的状态。下面介绍还原操作系统的方法。
7 k$ a! ^7 D: m7 T0 W 1、单击“开始”—“所有程序”—“附件”—“系统工具”—“系统还原”命令,如图1所示。! b$ h1 l+ o! L% M7 E8 S% a8 W
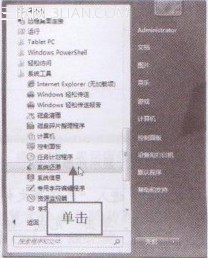 , L8 |' o" z& H( A# \4 X5 e , L8 |' o" z& H( A# \4 X5 e
图1 单击“系统还原”命令
- t: i* q4 C$ R! h+ o 2、稍等片刻,深度xp系统下载弹出“系统还原”对话框,单击“下一步”按钮,如图2所示。' t" {3 t# y2 C: C7 S0 w, L
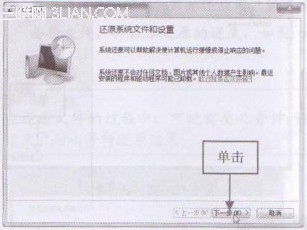
# T' J9 s' Z1 d) a: R; p 图2 单击“下一步”按钮
' x/ E0 L: } t0 @1 | 3、进入“将计算机还原到所选事件之前的状态”界面,在列表框中选择还原点,如图3所示。
" l5 e# h2 n% F7 H: G: u" \; M3 l 4、单击“下一步”按钮,进入“确认还原点”界面,查看还原状态,如图4所示。
8 L c& m+ D* a- Z6 \1 b6 x 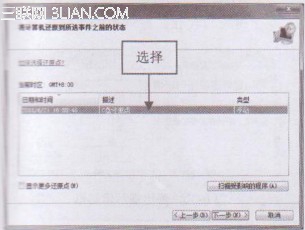
3 o! L, X8 X* h" T 图3 选择还原点# z( O: P+ _5 S+ }& d) L; U
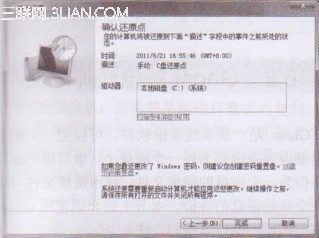 ; d. l6 `/ _9 W+ y1 t ; d. l6 `/ _9 W+ y1 t
图4 “确认还原点”界面
6 A3 F6 y+ N) u; C7 c# f8 [3 x( X 5、单击“完成”按钮,弹出深度win7信息提示框,单击“是”按钮,如图5所示。4 s1 n( f- {( ]) ?
 1 x- T) @7 t& \- Y( ]' t* F( J( ?& m 1 x- T) @7 t& \- Y( ]' t* F( J( ?& m
图5 弹出信息提示框+ ?, p& z5 S* ~
6、弹出正在准备还原xp系统界面,如图6所 示。在系统执行还原过程中,计算机会自动重启。; X7 z, s6 V$ {( J% Z; k
7、计算机重启后,完成还原操作,弹出“系统还原”对话框,提示电脑操作系统下载成功还原系统,单击“关闭”按钮即可,如图7所示。9 \; Y; s7 y7 d0 A6 a" I2 B- S
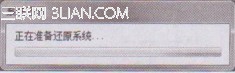 3 E- D" b/ n' E% [/ J6 c 3 E- D" b/ n' E% [/ J6 c
图6 正在准备还原系统界面
" l$ V; g% [4 ?& C/ n2 g 
9 }. ~4 Q0 Y! q" ]8 d5 Z0 k2 B 图7 单击“关闭”按钮
6 x* P) O: I' k/ X! ] |