由于文件多如牛毛,要想快速找到自己需要的文件,搜索功能自然是必不可少的,在Windows7中在开始菜单可以进行快速搜索,接下来就为大家详细介绍下此功能的具体使用技巧$ T' g% K5 o2 L
现如今,电脑硬盘越来越大,存放文件越来越多,在多如牛毛的文件中,要想快速找到自己需要的文件,搜索功能自然是必不可少的。在Windows7中,对搜索功能进行了改进,在开始菜单可以进行快速搜索。下面,我们就一起来看看Windows7在开始菜单中设计的搜索功能和技巧。
% V+ x4 w4 M" y& d 一、开始菜单,快捷搜索) u& S* ?+ }4 \
在Windows7中,开始菜单包含一个搜索框,可以使用该搜索框来查找存储在计算机上的文件、文件夹、程序以及电子邮件等。
* T" b9 \ ], c; [. H: B* k5 k2 ]( m 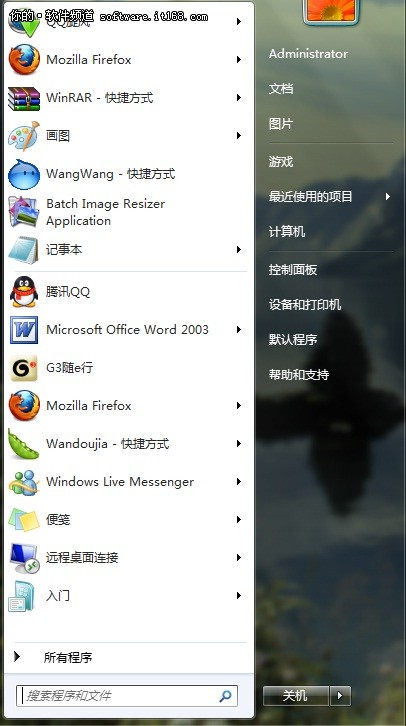 ( {# \' J3 n! T0 X! h: \# i, | ( {# \' J3 n! T0 X! h: \# i, |
使用方法:首先,启动开始菜单,在搜索框中键入关键词(例如QQ)后,便可自动开始搜索,并且搜索结果会即时填充搜索框上面的开始菜单空间。# C5 y# u9 z/ _2 t
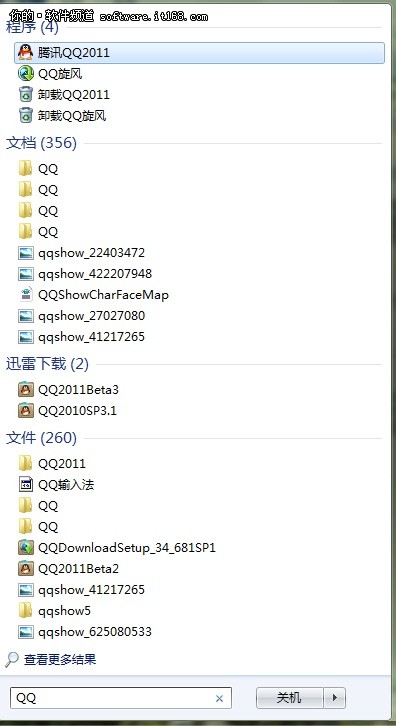
# I9 b. g }4 K5 d7 n. c$ i 搜索结果中会根据项目种类进行分类显示所在计算机上的位置,并组织成多个类别。例如搜索QQ时,可看到按程序、文档、文件等进行分类的搜索结果,每类最佳搜索结果将显示在该类标题下。单击其中任一个结果即可打开该程序或文件,单击类标题则可在Windows资源管理器中查看该类的完整搜索结果列表。
6 A2 F( ^( X. P5 a& q 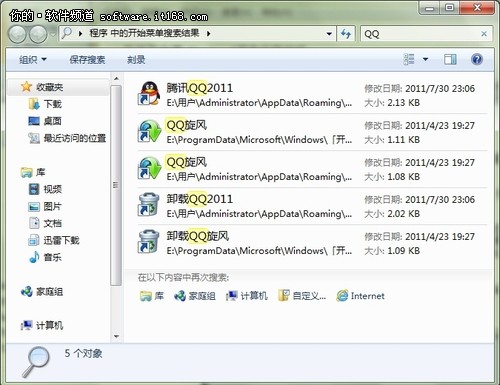
4 h7 m& V. q- O9 z9 E: w 而且,搜索结果会根据键入的关键词的变化而随时变化,例如在关键词QQ后继续键入2011时,搜索结果会随之即刻改变,非常方便快捷。
) ~$ ]! c2 C6 f/ h 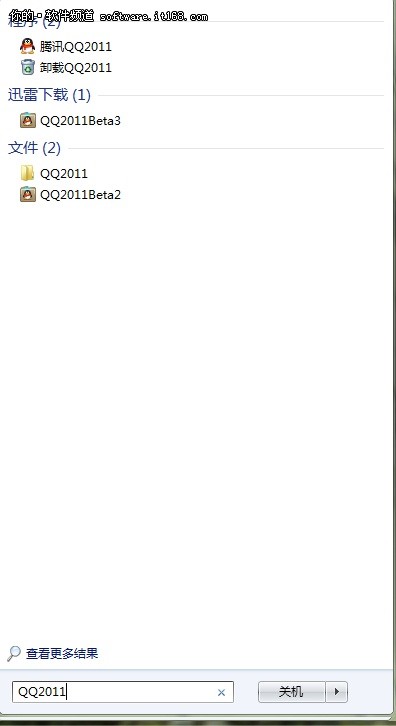
W5 M" }! k# u y 当搜索结果充满开始菜单空间时,可以点击“查看更多结果”,即可在资源管理器中看到更多的搜索结果,以及共搜索到的对象数量。
( M$ }; u2 m" p: @7 n4 q8 g 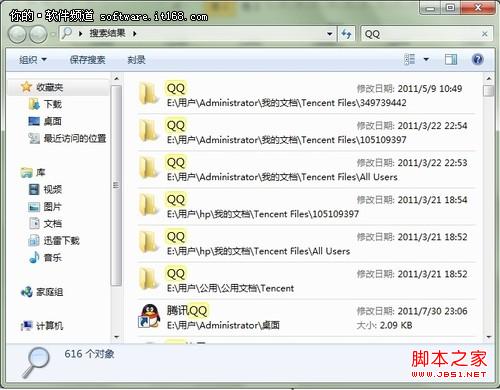
" H5 n1 b. N" h* I 二、缩小范围,精确搜索
B+ {: k% n7 s 当搜索结果数量过多时,我们还可以通过缩小搜索范围,来进行精确搜索。当用户萝卜家园移动到搜索结果最下方时,可以看到可以再次搜索的提示,例如在库、家庭组、计算机、自定义、Internet中搜索。( x8 _1 C+ B5 N
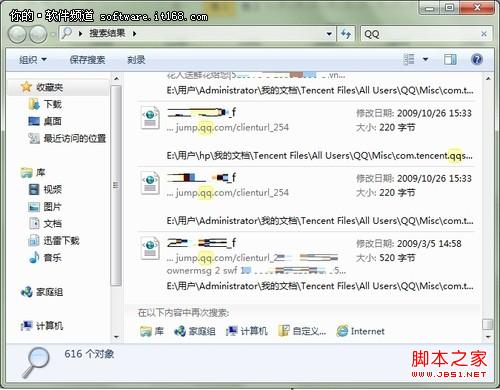 + _/ Q# s. C6 Y' J6 H, p; p, A + _/ Q# s. C6 Y' J6 H, p; p, A
若用户存放的文件在“库”中,用户则可以点击“库”,快速查看在“库”中的搜索结果,结果数量则大大少于之前的搜索结果。: ^0 E# }+ J' ~0 K
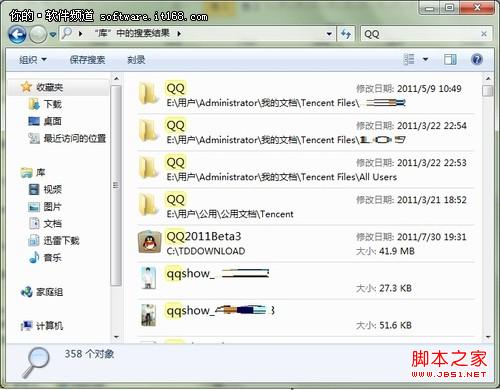
S+ u+ P3 J" B/ n$ p4 w5 [ 若是用户知道更为详细的存放区域时,则可以电脑公司点击“自定义”,定义搜索的位置,则可以让搜索结果更为精确。
$ h" R+ k' L" K) V& X! W 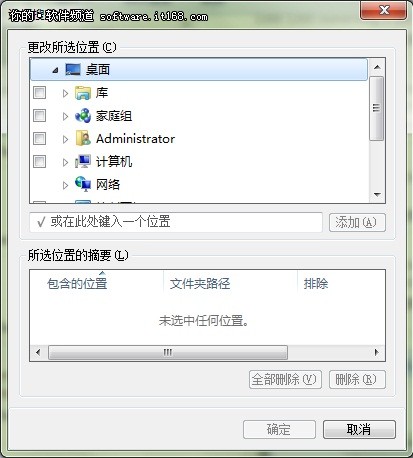 ! ^% c; d7 l# k3 C: [8 h ! ^% c; d7 l# k3 C: [8 h
|