|
|
Win7作为微软新一代操作系统,拥有更炫更酷的功能体验。Windows桌面是大家安装系统后首先接触到的,也是接触较多的界面6 I h% ?6 ^/ V' E( F
Win7作为微软新一代操作系统,拥有更炫更酷的功能体验。Windows桌面是大家安装系统后首先接触到的,也是接触较多的界面。下面我们就来一起看看win7桌面操作方面的一些技巧。4 r( I$ e- u( |1 ?6 x
一、桌面自动换壁纸
! p7 ]& E3 ]6 z* Z# F" Y: B! f8 \ Win7操作系统桌面显示方面进行改进,可实现自动变换桌面风格、而且无需安装壁纸更换工具,即可轻松实现壁纸自动以幻灯片放映的形式轮换显示。
- | T5 o/ @2 E& n) n" | 在Win7中设置壁纸自动更换操作方法:在桌面空白处点击右键,选择“个性化”,启动“个性化设置”界面。
$ i; u& _. L9 o, ]7 y$ N- I 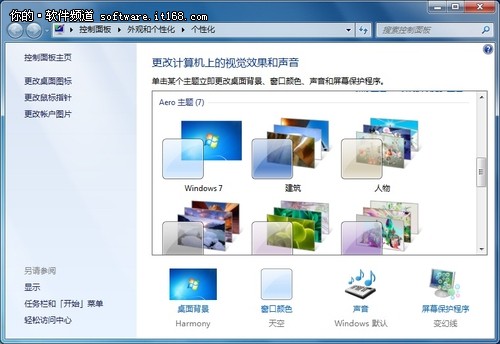 , C) ^/ \+ [1 U& D I+ f' I , C) ^/ \+ [1 U& D I+ f' I
在“个性化设置”界面可以选择主题,设置桌面背景、窗口颜色、声音和屏幕保护程序等。点击“桌面背景”进入相应设置页面,用户可以选择多个桌面背景,设置图片位置、图片更换时间、幻灯片播放图片的次序等。2 R+ K: h8 w4 t5 @% k; ?$ m: L
二、可随时派遣的小工具+ d) P: A9 [0 S
在Win7系统中,微软对侧边栏作了改进,安装系统完成后默认状态下,不会在桌面显示,需要时可随时安装调用,并且可以根据需要随意“派遣”到桌面的任意地方。
$ A- o. i& Q* M) a+ k# x 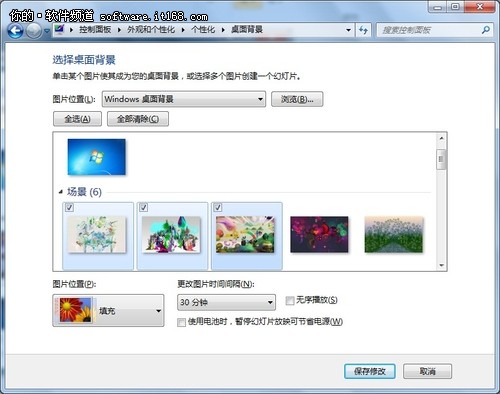 # r8 e2 A! g5 ?. I # r8 e2 A! g5 ?. I
操作方法:在桌面空白处单击右键,在右键菜单中选择“小工具”,在小工具库列表中,双击需要的小工具,即可在笔记本系统桌面右侧成功显示,用户还可以用鼠标随意“派遣”它到桌面上任何位置,装饰自己的桌面。' e) I3 Y' ~5 I2 n# K/ p; X
三、更加灵活的任务栏
, w1 g3 @. x& U" }2 n Windows7系统中,新设计的任务栏将原来的“快速启动栏”与“任务栏”进行合并,可快速查看某个程序访问过的历史记录信息和以前使用过的文件。& Z$ f5 k7 [8 V, K
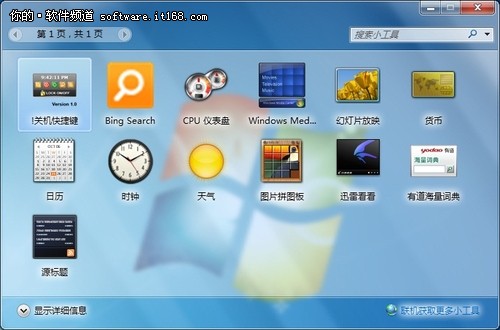 J" g( h7 A, j, z, W. P; @0 ] J" g( h7 A, j, z, W. P; @0 ]
操作方法:右键单击任务栏上程序图标(如画图),弹出历史记录列表,显示最近打开的文档名称,点击其中任一文件可快速打。- {$ c) p x; k9 K
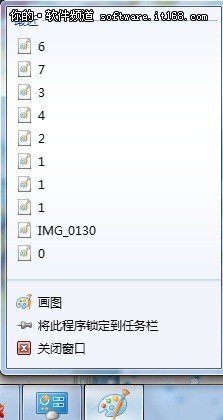
5 U% l- b# x. M) [ 四、小图标更加人性化3 [, ~3 w( _) b0 C3 g
在win7中,任务栏小图标有更加人性化的设计,其中就有隐藏的小图标设计,需要时显示,不需要时也可设置隐藏。; }# ~6 n+ ^* A
 . k" X$ c" Y# f$ ?- A+ B . k" X$ c" Y# f$ ?- A+ B
操作时,点击任务栏中向上的小箭头,可发现已运行的程序小图标。点击“自定义”,进入通知区域小图标设置界面,可设置显示或隐藏。
9 s6 ?& R- J" v6 o) Z 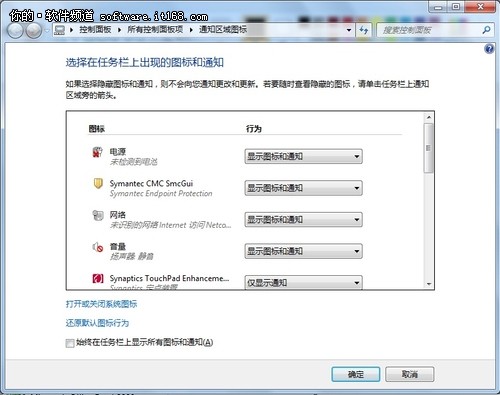
1 A4 j+ @. J, s4 j" o 若用户想让所有图标都直接显示,则可以勾选“始终在任务栏上显示所有图标和通知”即可。
. {* g' i% l& j8 H4 } 五、开始菜单更加便捷+ K4 r/ R1 M: |% R2 w* Z: r7 Z# U
在Windows7系统中,开始菜单里默认程序图标有了新变化,功能有所增强,尤其是“最近访问的文件”功能,按照各类程序分类,有序管理,方便用户查看和使用的最近访问的各类文件。* L. @, i+ h) m# P) z
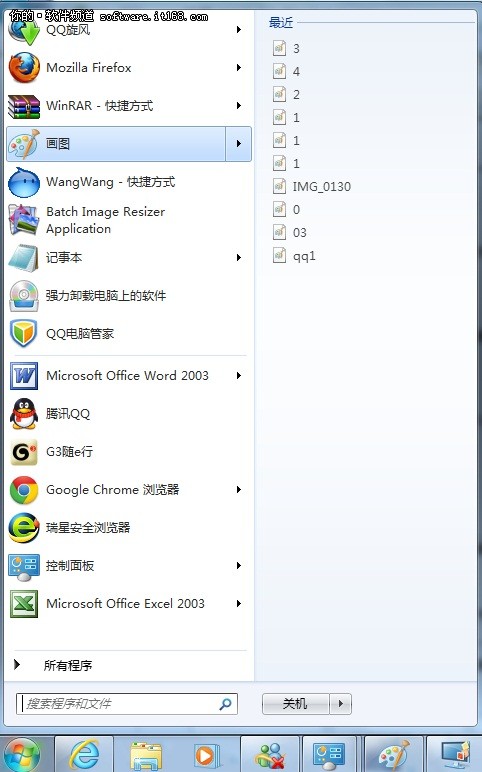 + C- p; e8 q* w) Y. V + C- p; e8 q* w) Y. V
操作方法:单击“开始”菜单按钮,在“最近启动的程序”列表中,显示番茄花园最近打开的程序,将鼠标移动到某个程序后,在右侧可显示该程序最近打开的文件名。
, b, @! `( q$ u% j9 H+ f& J9 p
4 q7 v( f, }6 N |
|