这篇文章主要介绍了Win7系统磁盘清理使用方法图文教程,磁盘清理主要用来清理系统中的垃圾碎片以垃圾文件,需要的朋友可以参考下& U( F# L- Y; f Z9 D! h
电脑使用时间长了以后,就会产生一些垃圾碎片错在于电脑之中,导致电脑反应速度会变得很慢,如果我们将这些碎片进行清理后会让电脑运行速度变的快一点,但是我们该如何对这些碎片进行清理呢?今天小编就和大家一起分享清理电脑碎片的小方法吧!8 W5 g2 _" @# m! [- D9 y
1、将鼠标光标移到我的电脑,单击右键--属性。在出来的属性界面的左下角【操作中心】,将其单击打开。 m+ Q" f* C: ?/ ?2 {3 g, `
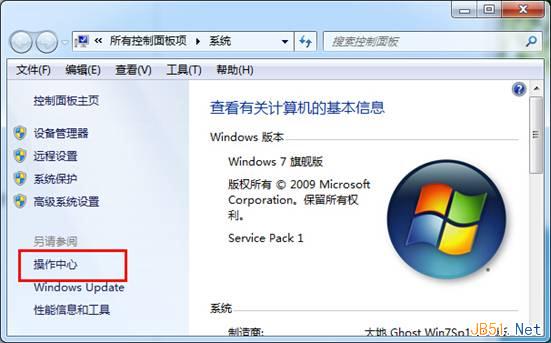 ) r8 [4 q [6 q6 G; U' k ) r8 [4 q [6 q6 G; U' k
2、打开后的界面的左侧找到【查看性能信息】,将其打开。$ i9 W" h/ X0 K+ e Q& O8 z
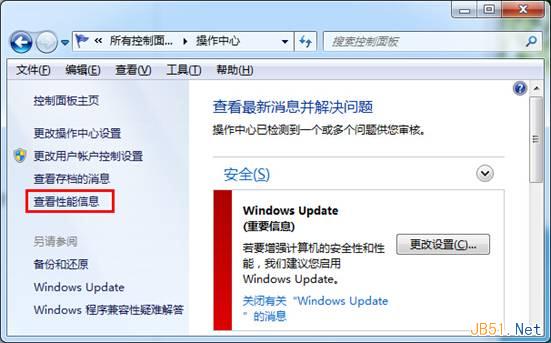
# p6 Q' N4 f9 X6 L6 M- W. U 3、打开后还是在左侧找到【打开磁盘清理】,单击打开。7 X$ Q# [. ]$ E8 O+ B/ Z
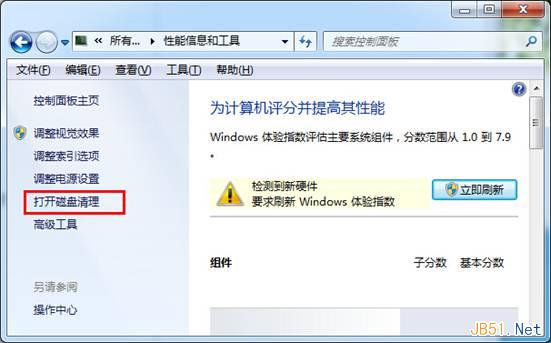
$ O- @/ ?5 Y# o0 ?, \ 4、打开了磁盘清理后,出现的方框需要选择驱动器,可以根据你的需要选择C.D.E.F盘进行清理。在这我选择C盘进行清理说明。选择后,单击确定。
) ~- {' z/ S6 G0 x1 V  - j, f5 t% t1 p5 @ - j, f5 t% t1 p5 @
5、选择清理磁盘后,会有个提示框提示正在进行计算可以释放多少空间。$ T7 e5 ?! U5 g( U |( i# t
 ; C$ e& M7 e0 F @ ; C$ e& M7 e0 F @
6、等待一会后会出现如下的对话框。选择你要删除的文件,选择是可以看看该文件里有些什么内容,是否确定清理。选定要清理的文件后,单击确定。4 b3 U, }; o& B/ t; p: I! H
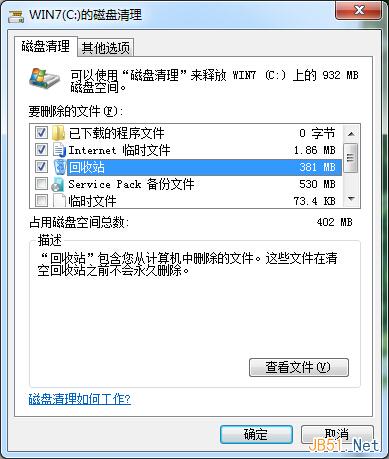 0 N. ^, R# h! a" j 0 N. ^, R# h! a" j
7、在该选项卡的其它选项中,雨林木风系统可以选择‘程序和功能’进行清理以及‘系统还原和影像复制’进行清理。前者主要是卸载和修改程序。
$ a" W7 u6 Q- o/ m6 s6 ]$ _ 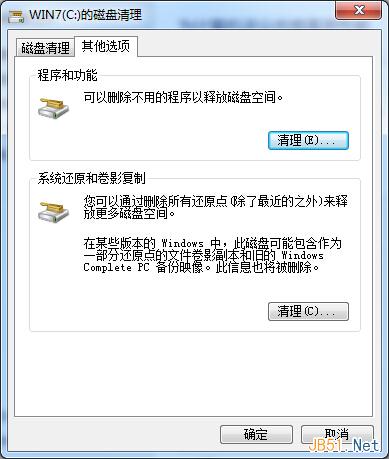
- p% V' S- B7 h8 w' F9 \ 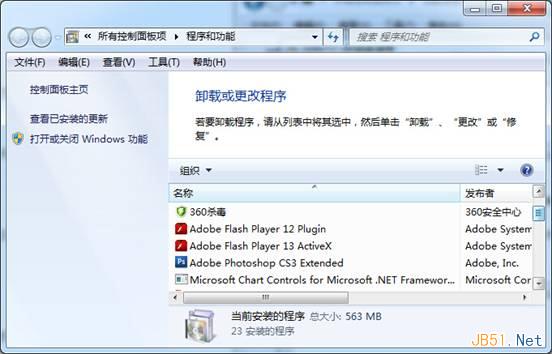 " z! r: Q8 J* ^ " z! r: Q8 J* ^
8、对‘系统还原和影像复制’进行清理时,点击‘清理’后,深度技术官网出来的提示,点击删除。% R! T) e C% \
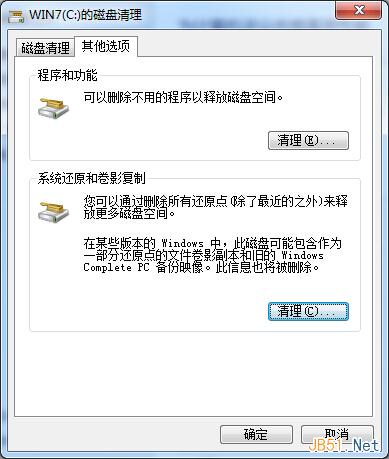
. S2 s) Q w+ r, D$ D/ U7 A 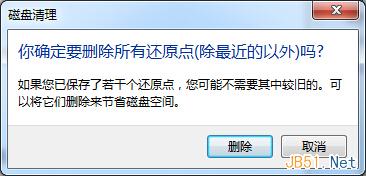
. P6 l! n; [( y 9、点击‘确定’即可,等待磁盘的清理。
8 S5 T( g, K: _ 到此,如何对电脑碎片进行清理的方法就介绍完毕了,希望通过小编的方法可以让你电脑的运行速度有所提高。4 K7 Z0 W3 F0 j3 b) y% g7 V# \
|